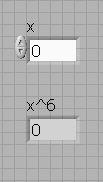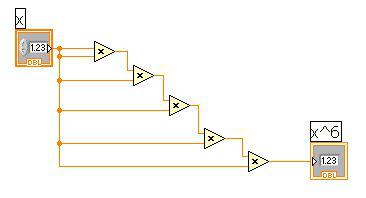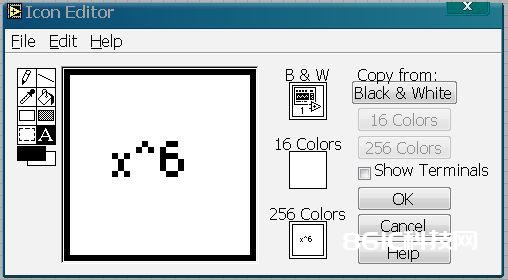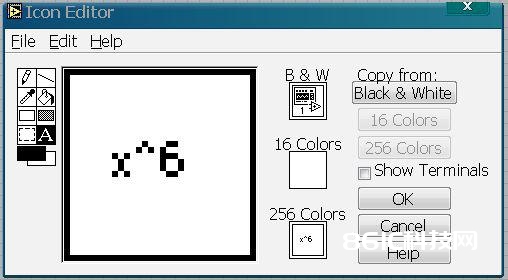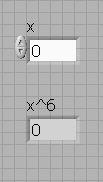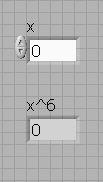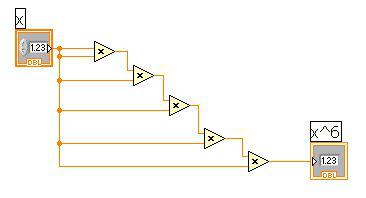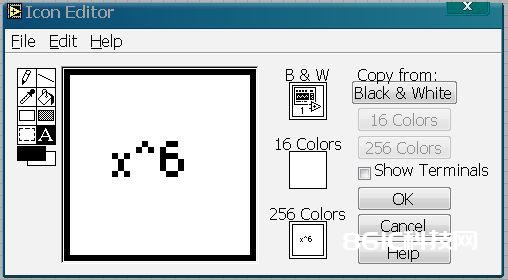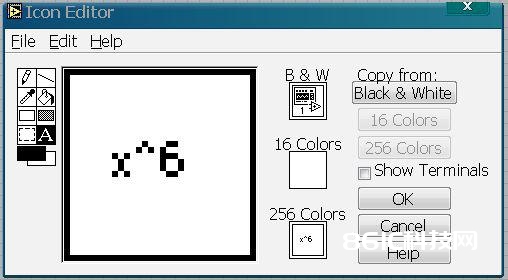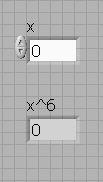过程如下:
1.翻开一个NEWVI
2.在前面板中放置一个Numbercontrol控件(数据输入控件)和一个NumberIndicator控件(数据显现),都在Allcontrols>>numberic模板下并把标签别离改为X和X^6,如下图:
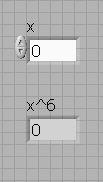
1.后面板程序图如下图衔接,这是一个核算X的6次方程序
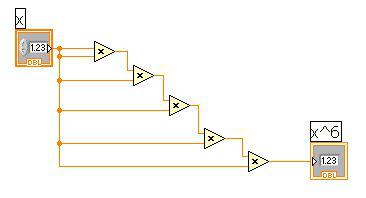
1.在前面板中,用鼠标右键单击窗口右上角的图标,在方便菜单中挑选EditIcon….,也能够双击图标激活图标修改器。留意只能在前面板中修改图标和联接器。
2.删去默许图标。运用SelectTool(矩形框),单击并拖动想要删去的部分,按下。也能够经过双击东西框中的暗影矩形删去图标。
3.用TextTool(文本东西)创立文本(写好后能够用方向键移动文字在图标中的方位)。得到图标将如下图所示。
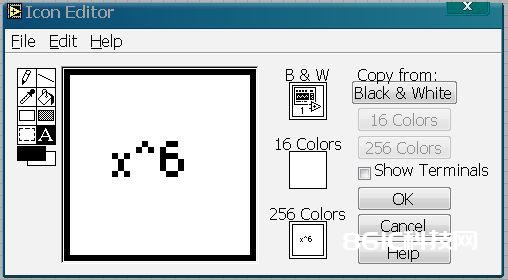
1.单击OK,封闭修改器。新创立的图标就显现在屏幕右上角的图标窗口中。
2.用鼠标右键单击前面板中的图标窗口,在方便菜单中挑选ShowConnector,设置联接器端子衔接形式。在默许情况下,LabVIEW会依据前面板中的操控目标和显现目标的数目确认联接器的端子衔接形式。由于前面板中有两个目标,所以联接器有两个端子,如右图所示。用鼠标右键单击联接器窗口,在方便菜单中挑选Rotate90Degrees(旋转90度),留意联接器窗口的改变,如右图所示。
3.端子衔接到X和X^6:

a.点击联接器左部端子。光标主动变成连线东西,一起端子变成黑色。
b.单击X控件目标。一个移动的虚线框把它包围起来,选中的端子的色彩变为与操控/显现目标的数据类型共同的色彩。
假如单击前面板中的任何空白区域今后,虚线消失,选中的端子变暗,这表明您现已成功地把显现目标和上部端子衔接起来。假如端子是白色,则表明没有衔接成功。c.重复过程a和b,把右部的端子和X^6衔接起来。
a.用鼠标右键单击联接器,在方便菜单中挑选ShowIcon.
4.挑选File»Save,保存该VI,保存名为X^6。这样这个VI就完成了,并也能够作为子VI被其他的VI调用。子VI的图标在主VI的流程图中代表它。
5.调用子VI。新建一个NewVI
6.在前面板中放置一个Numbercontrol控件和一个NumberIndicator控件,并把标签别离改为X和X^6,如下图
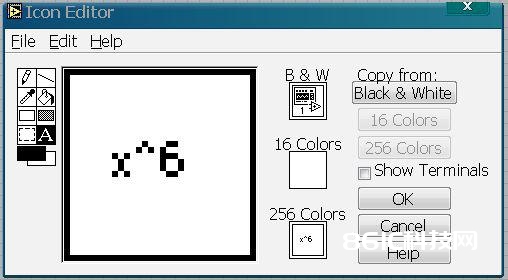
1.单击OK,封闭修改器。新创立的图标就显现在屏幕右上角的图标窗口中。
2.用鼠标右键单击前面板中的图标窗口,在方便菜单中挑选ShowConnector,设置联接器端子衔接形式。在默许情况下,LabVIEW会依据前面板中的操控目标和显现目标的数目确认联接器的端子衔接形式。由于前面板中有两个目标,所以联接器有两个端子,如右图所示。用鼠标右键单击联接器窗口,在方便菜单中挑选Rotate90Degrees(旋转90度),留意联接器窗口的改变,如右图所示。

1.端子衔接到X和X^6:
a.点击联接器左部端子。光标主动变成连线东西,一起端子变成黑色。
b.单击X控件目标。一个移动的虚线框把它包围起来,选中的端子的色彩变为与操控/显现目标的数据类型共同的色彩。
假如单击前面板中的任何空白区域今后,虚线消失,选中的端子变暗,这表明您现已成功地把显现目标和上部端子衔接起来。假如端子是白色,则表明没有衔接成功。c.重复过程a和b,把右部的端子和X^6衔接起来。
a.用鼠标右键单击联接器,在方便菜单中挑选ShowIcon.
2.挑选File»Save,保存该VI,保存名为X^6。这样这个VI就完成了,并也能够作为子VI被其他的VI调用。子VI的图标在主VI的流程图中代表它。
3.调用子VI。新建一个NewVI
4.在前面板中放置一个Numbercontrol控件和一个NumberIndicator控件,并把标签别离改为X和X^6,如下图
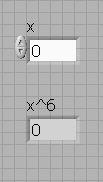
1.后面板操作。在Functions>>AllFunctions>>SelectaVI,选中并翻开方才保存的VI,并衔接好线如下图:

声明:本文内容来自网络转载或用户投稿,文章版权归原作者和原出处所有。文中观点,不代表本站立场。若有侵权请联系本站删除(kf@86ic.com)https://www.86ic.net/qianrushi/ruanjian/217690.html