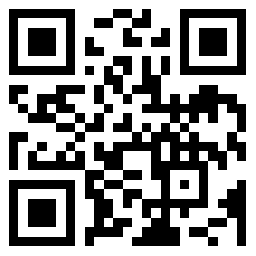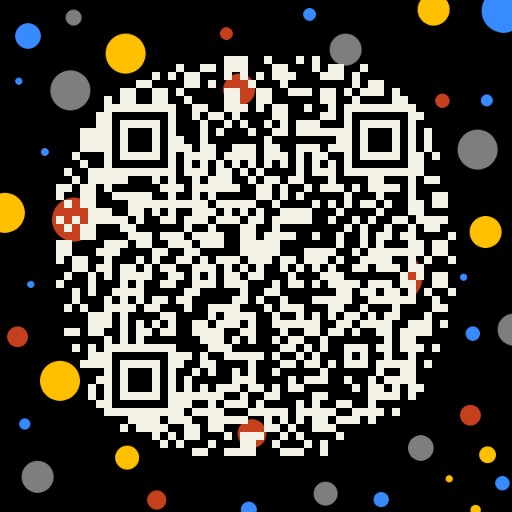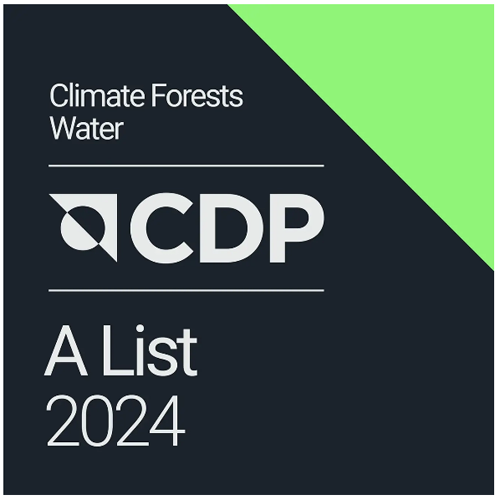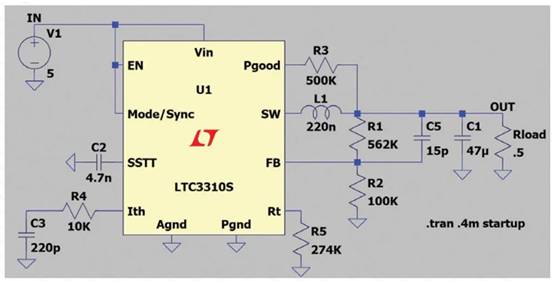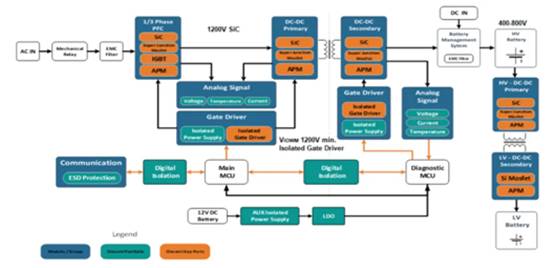1、假若KeilC与Proteus均已正确装置在C:Program Files的目录里,把C:Program FilesLabcenter ElectronicsProteus 6 ProfessionalMODELSVDM51.dll复制到C:Program FileskeilCC51BIN目录中。
2、用记事本翻开C:Program FileskeilCC51TOOLS.INI文件,在[C51]栏目下参加: TDRV5=BINVDM51.DLL (“Proteus VSM Monitor-51 Driver”) 其间“TDRV5”中的“5”要根据实际情况写,不要和本来的重复。 (过程1和2只需在初度运用设置。)
3、进入KeilC μVision2开发集成环境,创立一个新项目(Project),并为该项目选定适宜的单片机CPU器材(如:Atmel公司的AT89C51)。并为该项目参加KeilC源程序。
4、单击“Project菜单/Options for Target”选项或许点击工具栏的“option for ta rget”按钮 ,弹出窗口,点击“Debug”按钮,呈现如图所示页面。
,弹出窗口,点击“Debug”按钮,呈现如图所示页面。
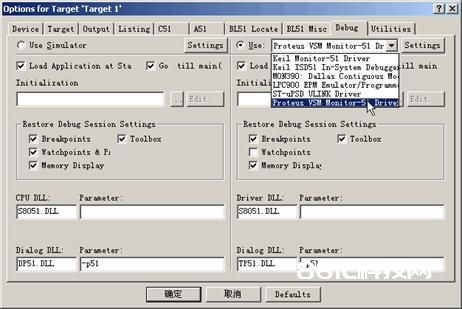
在呈现的对话框里在右栏上部的下拉菜单里选中“Proteus VSM Monitor一51 Driver”。而且还要点击一下“Use”前面标明选中的小圆点。 再点击“Setting”按钮,设置通讯接口,在“Host”后边添上“127.0.0.1”,假如运用的不是同一台电脑,则需要在这儿添上另一台电脑的IP地址(另一台电脑也应装置Proteus)。在“Port”后边增加“8000”。设置好的景象如图所示,点击“OK”按钮即可。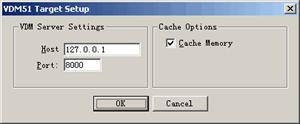
最终将工程编译,进入调试状况,并运转。
5、Proteus的设置 进入Proteus的ISIS,鼠标左键点击菜单“Debug”, 选中“use romote debuger monitor”,如图所示。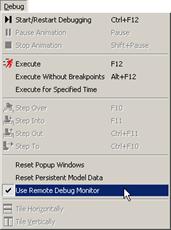
尔后,便可完成KeilC与Proteus衔接调试。
6、KeilC与Proteus衔接仿真调试 单击仿真运转开端按钮 ,咱们能清楚地观察到每一个引脚的电频改变,赤色代表高电频,蓝色代表低电频。