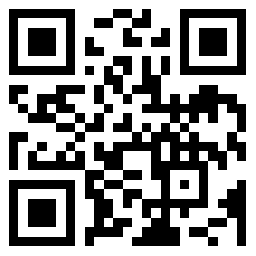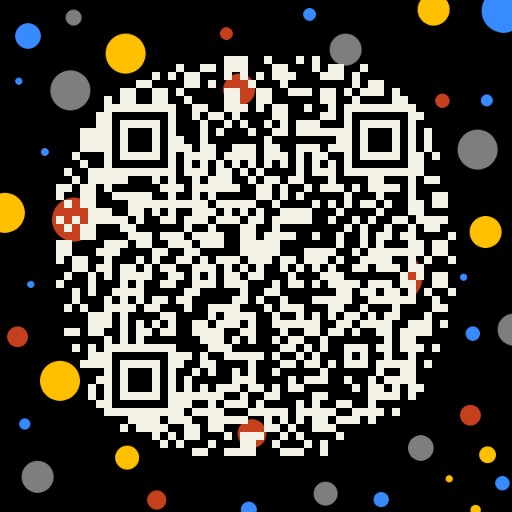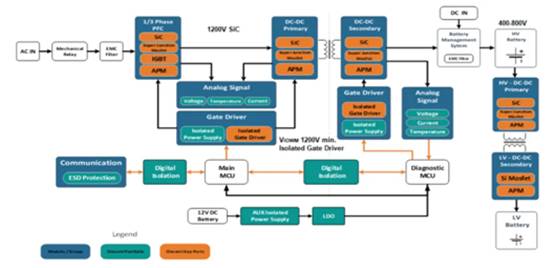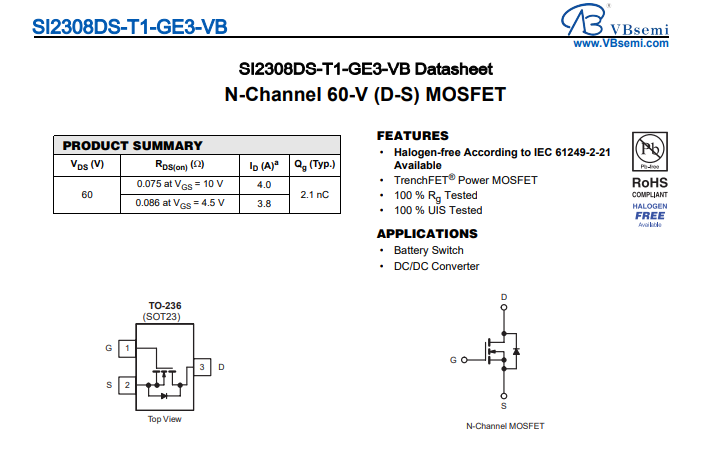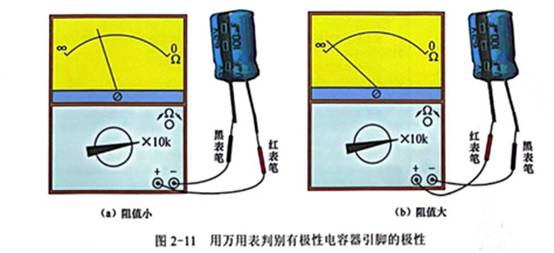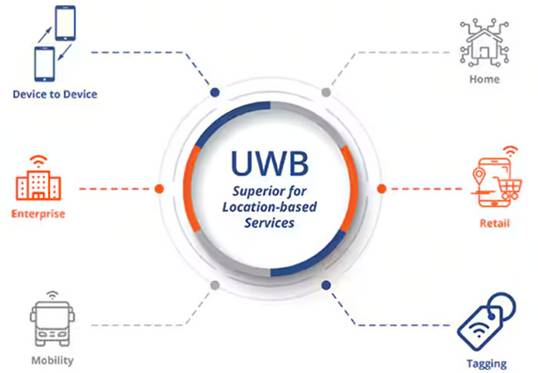所谓曲线便是一组X与Y对应数值的图形化显现。一般曲线图中的Y值代表了数据值,而X值则代表了时刻。波形图控件(waveform chart)能够在Controls东西面板的Modern>>Graph子面板中找到。这个控件是一个专门用来显现一个或多个数据曲线的数值类型的指示器控件。这个控件经常在循环结构中运用,用来保存与显现曾经收集到的数据,并追加新发生的数据,将这些数据以接连更新的办法进行显现。在波形图控件中,Y值表明了新发生的数据,X值表明了时刻(一般,每次循环就发生一组新的Y值,而X值则表明了一个循环的时刻)。在
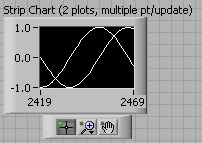
波形图更新形式
波形图控件的三种数据更新形式分别是带状记载纸形式(strip chart),示波器图形式(scope chart)以及扫描图形式(sweep chart),如下图所示。数据更新形式能够经过在波形图控件上面点击鼠标右键后在弹出菜单中的Advanced>>Update Mode>>子菜单来加以改动。假如在VI程序运转期间想要修正波形图控件的数据更新形式,由于运转时的控件右键菜单与编程时的不同,就在该控件的邮件菜单中的Update Mode中挑选即可。
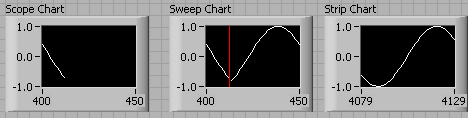
带状记载纸形式的显现和真实的带状记载设备的显现相像。示波器图形式则和真实示波器的曲线显现相像,该形式中当曲线抵达波形图的右鸿沟之后,整个曲线就会铲除并从波形图的左鸿沟重新开端显现。扫描图形式与示波器图形式十分相似,不过扫描图形式中曲线抵达右鸿沟后并不会有铲除动作,而是有一个竖线出现在波形图中,该竖线标识着新数据的开端,并在新数据不断添加的时分,该竖线会渐渐移动。这些差异在看到实践波形图控件在不同改写形式先运转之后就很简略差异开来的。由于示波器图形式与扫描图形式在追溯以往曲线上比带状记载纸形式的开支要少,所以这两种数据更新形式要比带状记载纸形式很明显的快得多。
留意:波形图中一直都是设定为X值代表了等距离的点。在LabVIEW的波形图中,你能够只提供Y值而不必管X值。每次波形图中添加一个新的Y值之后,就会主动为X值加一。关于X值是恣意值的状况就需求运用后边介绍的曲线图而不要运用波形图了。
波形图控件能够接纳的数据类型包含了数值、数组以及波形数据类型。在波形数据类型中包含了时刻信息(比方榜首个数据点的时刻标志以及每点之间的时刻距离)。波形图控件将运用这些时刻信息来显现数据,这也就意味着这时初始的X值以及每点之间的距离在每次有新数据写入到波形图时是不同的。
单曲线波形图
运用波形图控件的一个最简略的办法便是将一个数值在VI程序框图中衔接到波形图控件的输入端点,如下图所示。在每循环一次就会有一个点被添加到波形图中所显现的波形中。
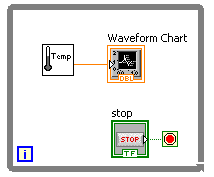
也能够经过一次添加多个点来更新单曲线的波形图,如下图所示,传送一个数组的数值给波形图。
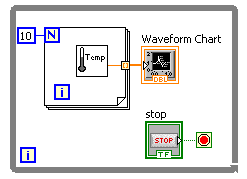
多曲线波形图的连线
波形图控件也能够用来显现多条曲线。不过,由于比不能从多个数据源连线到单一的波形图控件输入端点,所以需求先运用绑缚函数(Bundle函数,能够在 Programming>>Cluster & Variant子面板找到)将多个数据捆到一同。如下图所示,该函数“绑缚”或聚合了三个不同的收集温度的VI的输出到了一个簇中,以便这些数据能够被波形图控件说显现。咱们能够留意一下波形图控件的端点衔接到绑缚函数的输出之后的改动。假如需求添加多个曲线,只需添加绑缚函数的输入端点的个数即可。
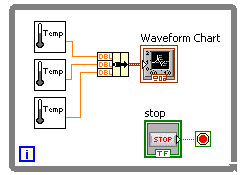
在衔接多曲线的波形图的时分,要保证运用的是Bundle函数,而不是Build Array函数。LabVIEW会将数组中的数值当作同归于一条曲线,把簇中的数值当作是归于多条曲线。假如运用了创立数组函数,你得到的将是每次循环中有三个新数据点的单条曲线。这种状况在从硬件读取波形时是很有用的,由于这时你读取的是单个通道的多个采样点的数据。
单曲线与多曲线数据类型比照:需求记住的技巧
曲线图与波形图是可复用的。它们能够承受几种不同类型的数据,并能够用来显现单条或多条曲线。不过有些时分,很难记清楚用于单曲线、多曲线的数据类型。别的,曲线图与波形图也有多种类型,这使这一切变得更杂乱了。
不过有一个简略方便的办法能够找出用于某种曲线图或波形图的数据类型。这个办法便是在程序框图中,将鼠标光标移动到曲线图或波形图输入端点上方,这时在Context Help窗口中就能够看到曲线数据类型的详细描述了。这个Context Help窗口能够经过菜单Help>>Show Context Help或者是运用方便键翻开。
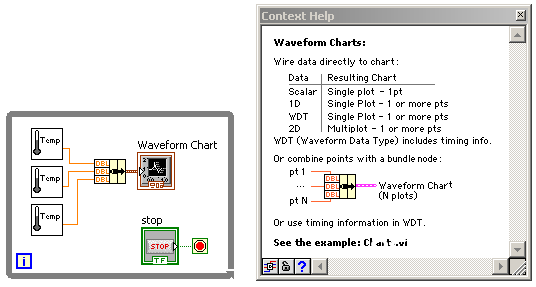
显现数值?
与其他的数值显现器控件相似,波形图也有显现或躲藏数值显现的选项(在曲线图上点击鼠标右键,在右键菜单的Visible Items>>Option中能够设置)。这个数值显现部分就会显现波形图中显现的最终一个数据的值。
X轴翻滚栏
波形图也有一个X轴翻滚栏,能够经过右键菜单Visible Items>>中的子菜单来设置其是否可见。你能够经过拖动这个翻滚栏检查波形图中现已不在显现屏中的旧数据。
清空波形图
有些时分,咱们有必要从波形图中删去旧数据。能够经过右键菜单中的Data Operations>>Clear Chart选项在修正形式下清空波形图中的一切数据。假如你的VI不在运转状况下一般便是处于修正状况,如需求在VI未运转是更改状况,能够在 Operator菜单中挑选Change to Run/Edit Mode即可。假如VI处于运转状况,Clear Chart选项就能够在右键菜单直接找到,而不必在Data Operations子菜单中寻找了。
假如需求在程序中经过编程来主动铲除波形图中的数据,你就需求向波形图控件的History Data特点中写入一个空数组,如下图所示。
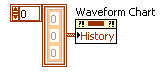
掩盖形式以及堆叠形式的波形图
假如你运用的是多曲线的曲线图控件,你能够挑选将一切曲线共用同一个Y轴显现,这种显现形式就称为掩盖形式;或者是让每一条曲线有一个独立的Y轴,这种显现形式就称为堆叠形式。这能够在波形图的右键菜单中挑选显现类型来完结设定。下图显现了这两种显现形式的差异:
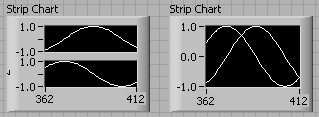
多标度Y轴
假如一个波形图中有多条曲线,并且在掩盖形式下进行显现,有些时分就需求为每条曲线设定不同的Y轴标度。例如,一条曲线的Y值规模是从-1到+1,另一条曲线的Y值规模是-100到+100,这是运用掩盖形式并以同一个标度的Y轴进行显现就或许看不清Y值规模较小的那条曲线,这时运用多标度的Y轴就显得必要了。运用多标度Y轴的详细步骤如下,首先在Y轴点击鼠标右键在弹出的右键菜单中挑选Duplicate Scale选项;之后,在这个新标度上点击鼠标右键,在右键菜单中挑选Swap Sides将这个仿制的标度移动到曲线图的另一侧。详细哪个坐标对应哪条曲线能够在波形图的特点对话框里修正。假如需求删去一个Y轴标度,就在该标度上点击鼠标右键并挑选Delete Scale选项即可。下图是一个运用了两个Y轴标度的波形图的示例:
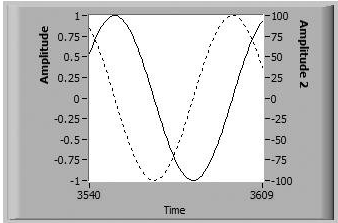
在波形图中不能够仿制多个X轴标度。由于波形图控件只能有一个X轴标度。假如你试着在X轴标度上点击鼠标右键,就发现在弹出的右键菜单中Duplicate Scale选项是灰色不可用的。(在曲线图控件中则是能够运用多X轴标度的)
经过在曲线图或波形图上点击鼠标右键,在右键菜单中挑选 Advanced>>Reset Scale Layout就能够复位曲线图或波形图的标度。履行这个操作之后,Y轴标度就会返回到曲线显现区域的左边,X轴标度就会返回到曲线显现区域的下端,并复位标度数值。
波形图前史长度
默许状况下,波形图控件能够存储1024个数据点。假如你想让它存储更多或更少的数据,能够在右键菜单的 Chart History Lenggth…选项来设定一个新的数据点数值,该值的取值规模是10到2,147,483,647(不过实践的约束或许受你的计算机的内存巨细的约束而会小些)。更改了这个缓存的巨细并不会改动在波形图上一次显现的数据的个数,只会改动你经过翻滚栏能够回溯的数据的总数。