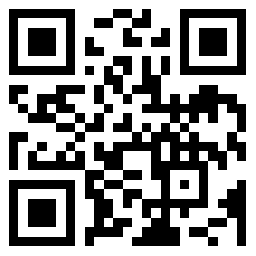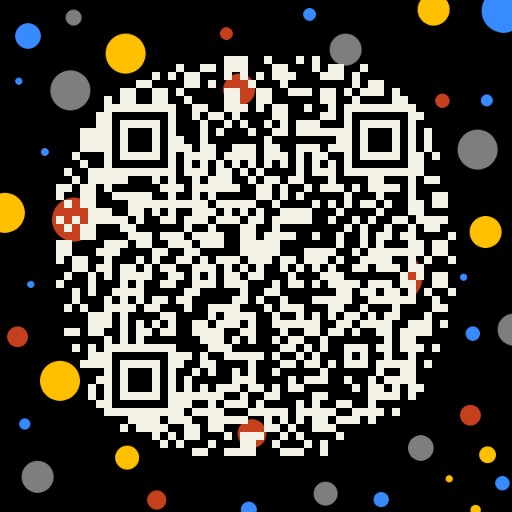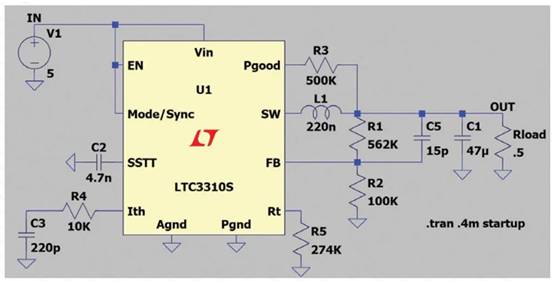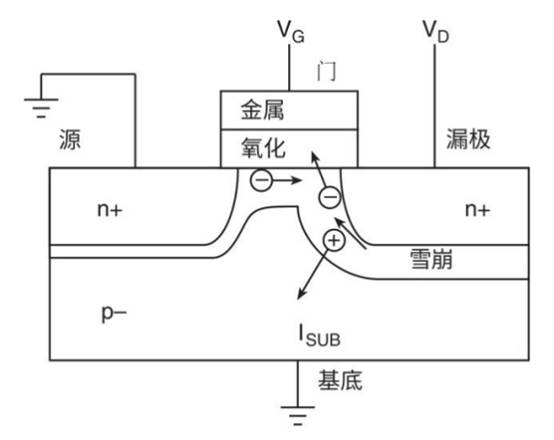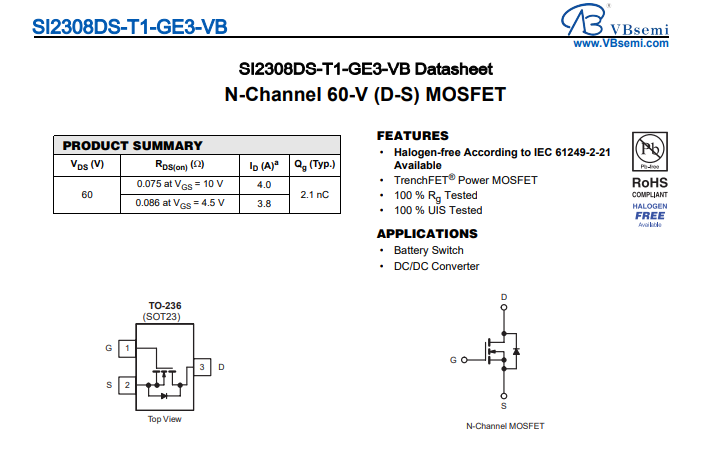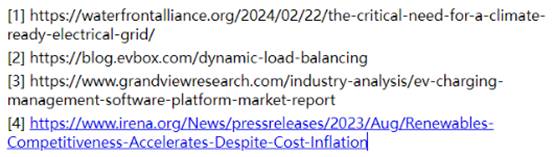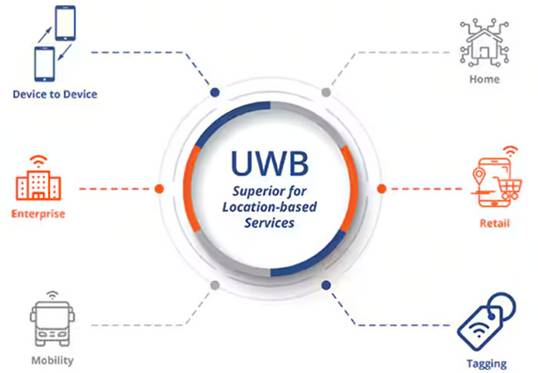最近发现个奇特的网站,能够在云端进行硬件规划(画原理图、画PCB图、仿真),并且还供给了制板厂家的网上下单接口,将规划直接外发打样,十分便利。开始体会了一下,感觉适当好,好在哪儿,个人总结了几点:
1、根据WEB技能,很好地做到了跨渠道,经体会真的如主页所说全渠道支撑,如下图,是笔者在Ubuntu和IOS 10.1上体会时的截图。

图1 ubuntu体系下运用运用
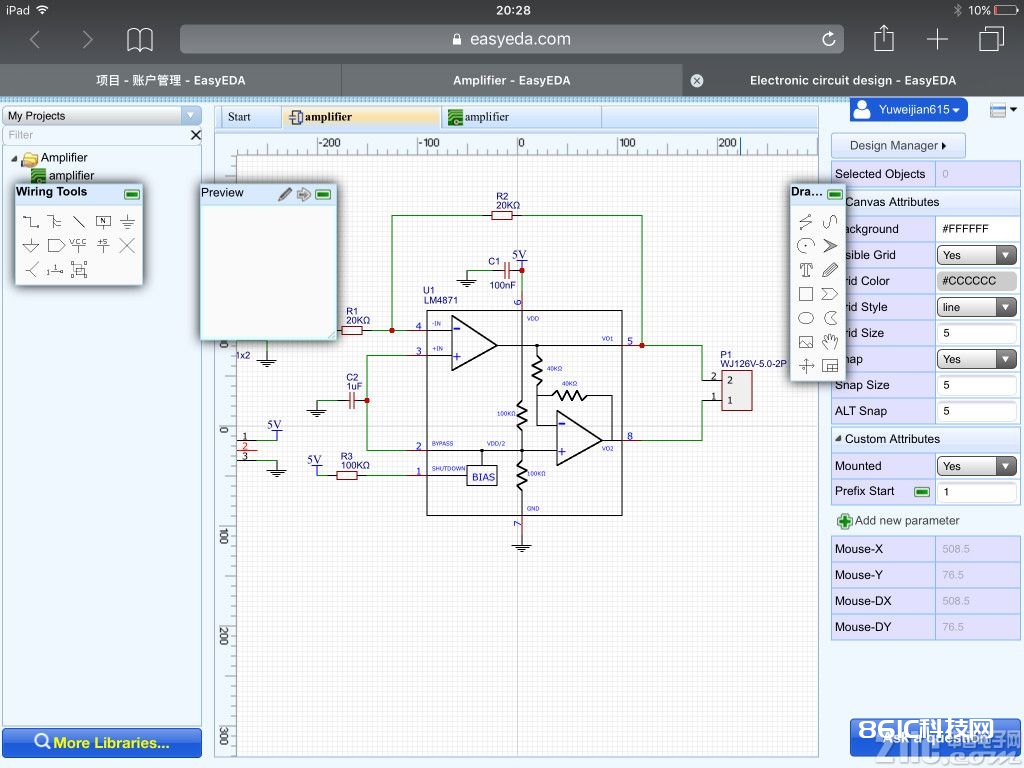
图2 IOS 10.1体系下运用运用
2、对本地主机的装备要求较低,笔者在1核CPU,1GB内存的虚拟机上运转流通,与Cadence的装备要求I5 2核+,4GB内存+,硬盘10GB+比较,真是太微乎其微了。
3、作业不分场所,和未来的作业理念“在家作业,长途作业”很契合。由于整个工程都在云端办理,翻开网页登陆账号就能持续干活,都不必复制来复制去。笔者的体会规划便是在公司干了一部分,然后在家收尾的。
4、很简略同享规划,大大提高了规划的复用性,不必将时刻糟蹋在他人干过的作业上,比如库啊,模块啊,拿来就能用,有点像软件开发里边的代码开源,这算是硬件的开源吧。个人觉得平常要是多留心渠道上与自己作业和学习相关的规划,搜集材料,到自己要进行规划时便能信手拈来了。
5、十分简略易用,像笔者这种运用Protel产品的老司机,不需求任何教程就能在一天内了解这个运用(叫软件如同不太恰当,它应该是个开发渠道,为了便利描绘就叫它运用好了)的首要开发东西,并完结DEMO规划。
6、完善的社区,有丰厚的材料,也有快捷的沟通谈论空间,更有第4点描绘的丰厚参阅规划,笔记认为即便是PCB规划的初学者,也能简略上手。真慨叹自己入行的时分探索着学习画图东西时的苦楚啊。
总的来说,个人觉得这款运用是云理念运用得很到位的产品。曾经整天听到这儿云哪里云的,笔者最多也便是备份点材料到云盘上,省得扩展本地硬盘。体会这个运用之后,算是对云有了新的知道,它真的能为作业和学习带来快捷,更能同享好东西,并且能集世人之力去做更好的东西。
这时分不明真相的围观大众估量要吐槽了:“既然是互联网运用,没有网络,或许网络不可那岂不是不必干活了”。笔者的体会是像咱们公司这种看个网易视频新闻都要load半响的网速,都能够流通操作。笔者也觉得挺奇特,详细是怎样技能完结的笔者就不太懂了。依照网站上的材料描绘,运用也是能够离线操作的,规划完结后再坚持上传,这部分没有详细体会,不作谈论。
持续有吐槽:“你说的优点是使命互联网运用都应该具有的呀,说的如同要上天,都不知道能干些啥”。这个便是笔者要和咱们同享的首要内容了,同享一下它怎么完结原理图PCB规划。
以下文章,将与AD9比照,记载easyeda的运用进程。比照是学习新事物的好办法,将新常识与已有常识架构的内容进行比照,能够更快地树立新常识的模型和架构,完结全体学习。
AD9中新工程树立进程是这样,新建一个工程——》新建原理图纸并参加到工程——》新建PCB图纸参加到工程——》新建原理图库参加到工程——》新建PCB图库参加工程——》将已有常用原理图库参加工程——》将已有常用PCB图库键入工程——》在新建原理图库中规划并增加新器材——》在新建PCB图库中规划并增加新封装——》预备到位后规划原理图、PCB图——》导出出产材料,全体结构大致如下:
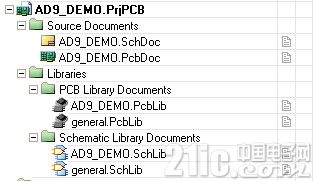
图3 AD9工程结构
依照AD9的新建工程思路,在easyeda.com上树立一个demo规划试试看(树立规划需求注册并登陆,不过能够运用QQ授权登陆,扫一扫,即便在网吧也不必暗码走漏,十分简略)。
新建工程,要新建的内容都能够在这个菜单中找到,后续的新建图纸和库也是在这个菜单中挑选。

图4 新建工程
新建原理图,点击新建原理图,会立刻生成一张图纸,点击save as后,能够挑选图纸所属的项目,图纸称号,还能够增加一些简略的描绘
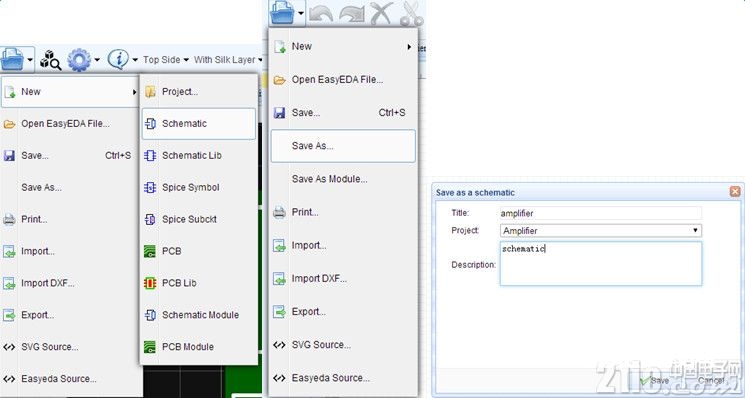
图5新建原理图纸
新建PCB图,点击新建PCB,会立刻生成一张图纸,点击save as后,能够挑选图纸所属的项目,图纸称号,还能够增加一些简略的描绘

图6新建PCB图
到现在为止与AD9没什么不同,工程结构如下:
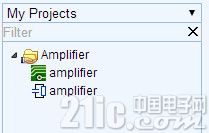
图7 easyeda工程结构
依照初始思路,持续新建原理图库,创立库的时分要求填入的信息比较多,不过都是一些库办理信息,便利后续查找复用,对demo规划影响不大。
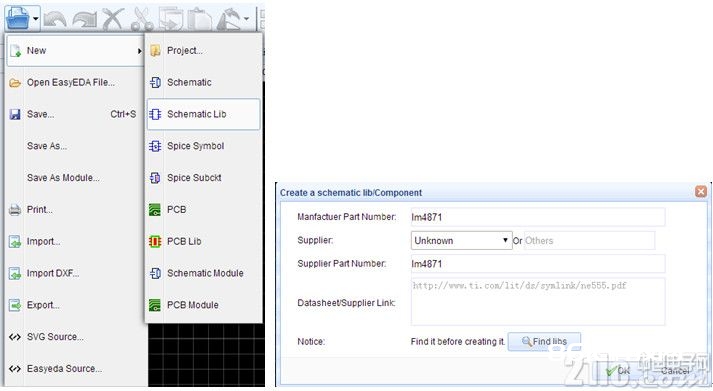
图8 新建原理图库
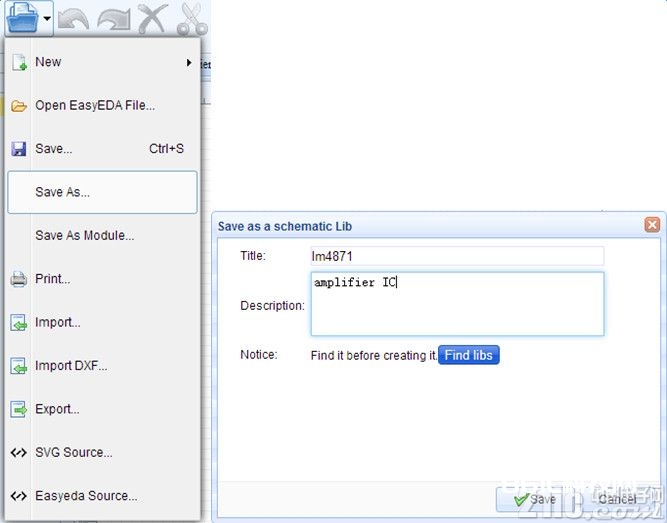
图9 新建原理图库
可是save as的时分发现并没有要求填入项目信息,简略地填好描绘后,点击SAVE。此刻发现工程结构中也并未依照预期呈现原理图库文件。由此可见,操作思路现已和AD9呈现了不同。经笔者逐一查看选项,发现建好的原理图库在以下的窗口中:
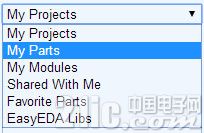
图10 原理图库与封装库进口选项
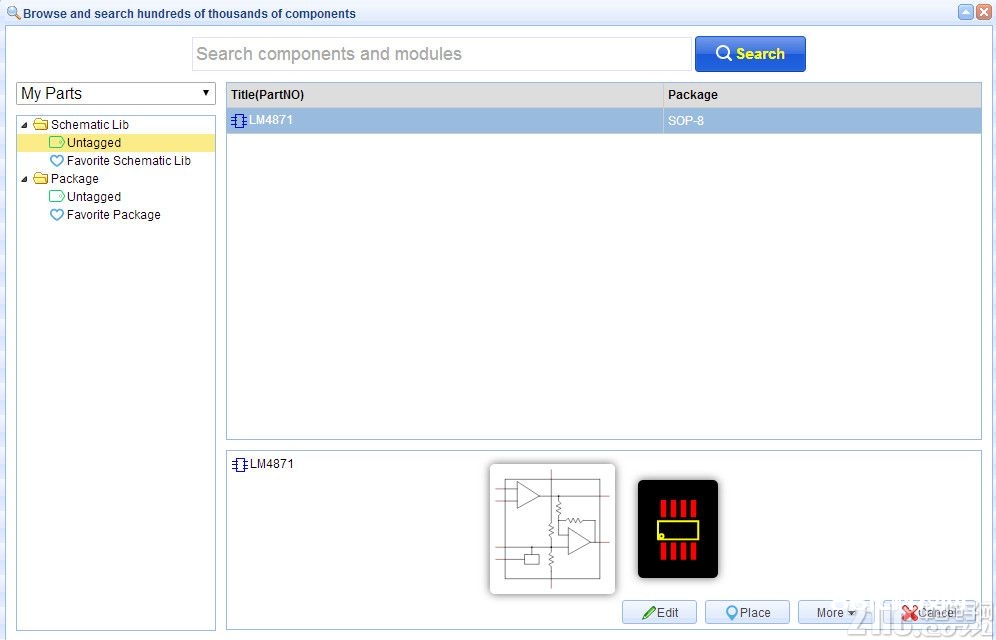

图11 原理图库与封装图库办理窗口
上图是笔者在规划完封装后截图的,怎么规划库文章后边有说到。想说的是原理图库会被放置在窗口的schematic lib栏,该窗口下面还有一个package栏目,想必是放置封装库的。经体会,果不其然,新建的封装图库文件会放置在这栏中。原本easyeda中库的概念便是指单个元器材,与AD9不同,AD9的库是包含了多个元器材的单个文件,在电脑中简略复制和搬运,不过不便利之处是需求定时兼并这些库,删去重复的元器材,使得团队中的不同成员能够运用一致的库进行规划。由于easyeda的规划都在云端完结,库的办理与同享都很便利,这种方法就愈加合理了。
至此,四大作业空间:原理图、PCB图、原理图库、封装库,都已到位,接下来描绘一下怎么在每个空间中开展作业。
原理图库规划
在图11中选中树立好的库(元件),点击右下的edit,就能进入原理图库修正界面,这个界面的东西栏都很直观
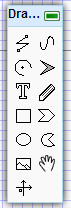
图12 原理图库修正东西
要提起留意的是增加引脚的操作,挑选窗口顶部,图钉相同的图标,可放置引脚,如下图:

图13 放置引脚
放置引脚的时分需求留意方向,不过初度运用的时分运用很交心,会有一些专门的提示(这些提示贯穿整个体会进程,为快速上手供给很大的协助),如下图:
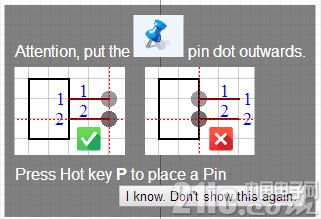
图14 放置引脚相关提示
画图时发现没有穿插点东西的,笔者的做法是画一条短线,然后将其缩成一点,再调理线宽,最终将其移动到穿插点处,画好的元器材图例如下(看到笔者费尽心思画的穿插点了么?其实也能够不画的,可是这样比较谨慎。):
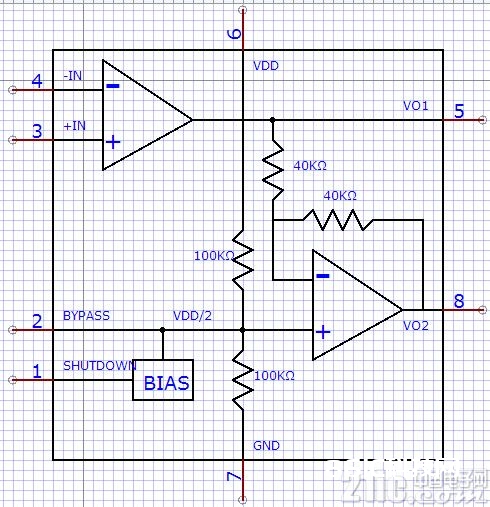
图15 元器材图例
还需求提一下的是给图例相关封装,其实也能够后期的原理图修正的时分再给元件增加封装,相关封装的选项如下图,点击之后会进入库办理窗口,封装能够挑选自己规划的(图11中的MY PARTS),也能够挑选运用供给的,这次笔者挑选的是运用供给的库,system components(由于体系供给的库适当美丽),完结后的元件库能够在办理器底下看到,左面是原理图图例,右边是封装图例。
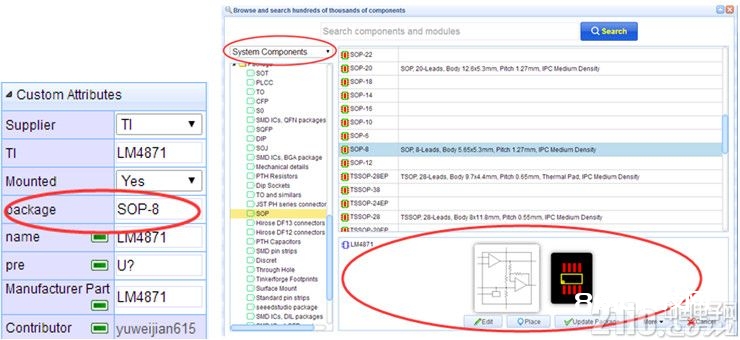
图16 相关封装
封装图库规划
在图11中选中树立好的封装,点击右下的edit,就能进入封装库修正界面,这个界面的东西栏和图层办理都很简略直观,最多也便是挑选个焊盘的参数,无需多提,画便是。
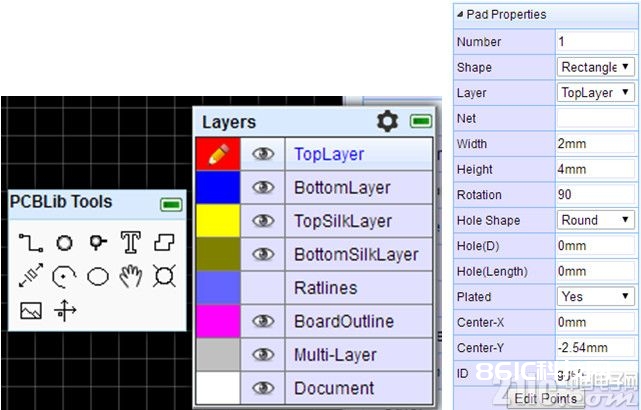
图17 封装库修正界面东西及选项
原理图规划
双击图7中的原理图,进入原理图修正界面,点击窗口顶部的放大镜图标,可进入库办理窗口,如下图

图18 放置元器材
进入库办理窗口后可挑选自建的库也可挑选运用供给的库,此次笔者挑选的是运用供给的库,看了一下,在easyeda components中简直能找到一切的常用元器材。挑选元器材时可看到他们的封装信息、参数值(修正原理图的时分能够直接修正)还有封装预览图。办理窗口也支撑查找功用,以便快搜找到自己想要的元器材。
要提起留意的是,当咱们的自建库发生了改变,保存后也无法立刻运用到这个更新后的图例,也便是说此刻点击place放置到原理图中的图例依然是未更新的状况,笔者的体会是这样,需求点击其它元器材,然后再次点击更新后的元件,此刻再放置图例,才是更新后的图例。感觉是这样,更新后的数据提交上云端了,可是云端不会立刻更新回本地,或许跟网络通信协议有关,用户需求请求才干回发,主张规划者能够增加个refresh按钮,以便用户能够主张请求,更新本地数据。

图19 挑选要放置的元器材
还要提一下的是,在画图窗口的右上角不起眼的当地有许多选项,其间能够设置图纸的巨细,如下图,其它东西没什么难度,在此就不提了,藏着自己体会。

图20 更多挑选栏
将所需元器材逐一放到图纸中,摆放好方位后,连线,demo完结的时分如下图,其间元器材的位号会主动生成,主张不要随意改动,防止重复,元件器的标准能够直接点击修正,不过这姿态就会和库里边的信息不一致了,主张直接在库中找到自己想用的标准,然后放置在原理图中,这样对后期BOM的准确性也有优点,养成良好习惯不要贪心一时之快。

图21 原理图
热键设置
为了便利操作,能够装备快捷键,如下图,由于easyeda的快捷键和AD9类似,笔者操作时就不需求设置了。

图22 装备快捷键
PCB图规划
鼠标移到窗口上方的板卡图标处,会弹出两个选项选项。原本依照AD9的思路,点击update PCB就能够将原理图导入到同个工程的PCB中。可是在easyeda中第一次点击update PCB的时分会提示工程未转换成PCB,需求先点击convert project to PCB,这时会主动生成一张PCB图,如下图,主动生成的PCB图会主动构成一个格则的板边,体会时发现这个主动生成的板边大约刚好能够放下一切的元器材。由于convert project to PCB会主动生成图纸,原本在工程中的PCB图就没有必要了,删去工程中的图纸,然后save as将新生成的图纸保存至工程中。

图23 生成PCB图
接下来便是摆放元器材和连线了,和AD9没啥差异,就连转向的快捷键都是空格,转向的时分发现有的元器材一转向就会跑到较远处,可是有的元器材不会,开始置疑跟库的原点有联系,又或许没设置好什么选项,由于是初度运用所以没有深入研究,现已在网站的论坛中发帖求助长辈了。
摆放和连线前要留意设置规矩,标准设置比较简略,可是关于demo来说现已够了,并且笔者平常画图时设置得最多的便是这么几个首要规矩,如下图。

图24 标准设置
笔记比较喜爱easyeda的图层办理界面,它都现已将图层的色彩设置好了,并且不同层色差比较大,画图的时分看来比较舒畅。如下图,右边的窗口需求点击左面窗口的齿轮图标才会呈现,意图是为了显现更多的图层,像paste、solder这平常用的比较少,除非特殊情况,能够躲藏。左面的窗口移动一下铅笔就能进入该图层进行修正,点击眼睛就能开关图层,是不是觉得很眼熟,没错,就跟PS软件相同,办理起来适当便利。并且整个界面色差缤纷,真有画画的感觉。

图25 图层办理
画完之后的图纸如下图:

图26 PCB图
图中P2的方位笔者成心运用了自己规划的封装,换封装的操作参阅图16,运用供给的库中的封装都比较美丽,看这个电源座子DC1就做得很精美。画完的图需求进行标准查看,如下图,假如有DRC过错,会在DRC errors选项中显现出来,由于在图24中勾选了realtime DRC,所以画图的时分呈现犯规,就能直接发现了,画完图的时分在这个选项中应该是没有任何内容的才对(画图的进程中有时正常的)。

图27标准查看
没有规矩过错就阐明图纸现已预备好了,能够进入出出产文件的环节了。
出产文件的出产(gerber files、BOM、pick and place file)
生成出产文件前能够点击窗口上方的照相机图标,阅读PCB板的2D仿真图,如下图,阅读仿真图的时分也有些选项可装备,例如显现正反面、绿油色彩、焊盘色彩等。

图28 阅读仿真图
点击窗口上方的光绘图标,能够出产gerber文件,并进入制板阐明与计价的界面。

图29 出产gerber文件
制板阐明中,有制板厂报价时需求的首要参数,填写好,在窗口的右侧就会生成报价,保存成订单,接下来就能够下单打样了,不过这次没有体会该部分,想必跟网上购物相同,填好快递地址,支付宝转账什么吧。
体会的时分还发现,假如挑选了中文登陆网页,在点击出产gerber的时分就会呈现以下提示,点击提示中的gerber也无法跳转到gerber下载界面,有必要的在主页或许个人页面中将言语设置成英文,才干进入图28界面。
原本我认为这是软件的一个bug,但在原作者沟通过今后,他表明,这个规划只需为了挣外国人的钱,所以就特意设置提示中文用户去其他渠道订货PCB。
换句话说,这儿是原作者为了更便利的挣外国人的钱而特意设置的。这种只挣歪国仁钱的国产品牌的清流,和某想那种美帝良知比起来,境地高了不知道多少。

图30反常提示
点击图28中的download gerberfiles能够下载gerber文件,这姿态的话就能够将制板文件发给你任何了解的供货商那儿去制作了。下载的gerber文件是压缩包的方式供给的,解压出来的文件是惯例的gerber文件格局,如下图,其间就现已包含了钻孔文件了,都是一键完结的,比较便利,不需求像cadence那样手动设置后屡次生成。

图31gerber文件
导出来的gerber文件运用制版厂最常用的gerber修正东西cam350导入,如下图,导入进程没有任何报错,阐明easyeda生成的gerber文件是标准文件,没有兼容性问题。

图32 cam350中的显现
从窗口右上角(账号右边)的按钮可进入BOM for project,点击出产BOM,点击export能够导出CSV格局的BOM

图33 BOM出产操作
从窗口右上角(账号右边)的按钮可进入generates pick and place file,点击可下载CSV格局贴片用坐标文件,CSV格局的坐标文件能够运用excel翻开,内容和AD9生成的坐标文件无异,如下图。

图34坐标文件出产操作

图35 翻开坐标文件
至此,依照AD9的操作思路,体会了一遍easyeda,进程中走了不少弯路,现在收拾一下运用easyeda的正确操作流程:新建工程——》新建原理图——》画原理图——》进程中发现运用库存中没有想要的元器材——》规划原理图库与封装库——》原理图完结——》将工程转换成PCB图——》将PCB图保存进工程——》话PCB图——》出产gerber文件——》导出坐标文件和BOM。
这次画的demo比较简略,不知道运用对杂乱板卡规划的支撑怎样,不过有看到网友的STM32F103的开发板项目,想必支撑平常常用的板卡规划是挥洒自如的。体会后的全体感觉是easyeda操作界面上去繁留简,简略上手,对工程的办理也比较科学,最重要的是easyeda中云的理念和开源硬件的理念(硬件开源触及的问题比较多,与现在比较老练的软件开源比较,还有很长的路要走。)是值得每个硬件规划者去推重的。这是一款值得咱们去运用的好产品,并且在这个渠道上能取得的优点也是清楚明了的,谁用谁知道。