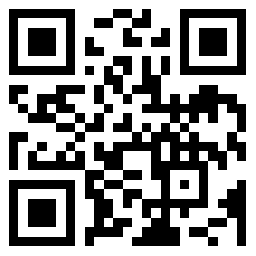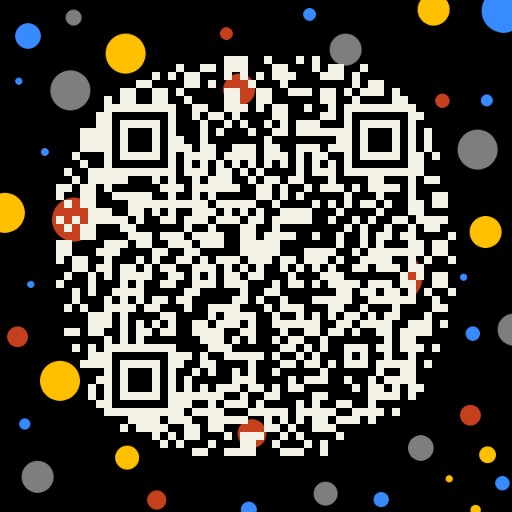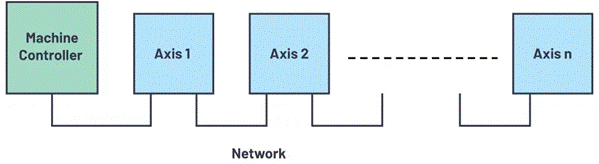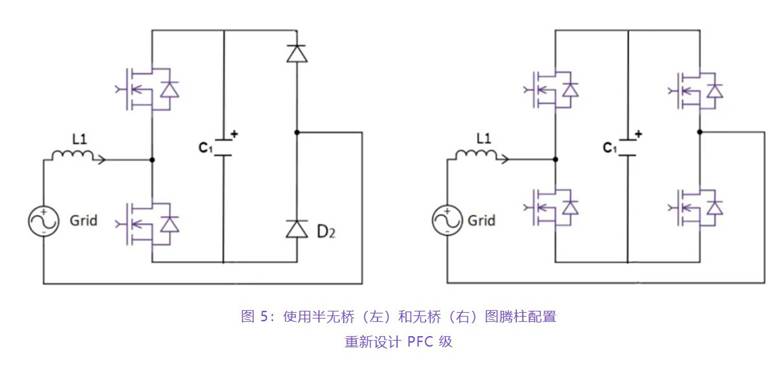或许没有那么多铁杆的游戏玩家运用 Linux,但必定有许多 Linux 用户喜爱玩游戏。假如你是其中之一,并期望向国际展现 Linux 游戏不再是一个笑话,那么你会喜爱下面这个关于怎么捕捉而且/或许以流式播映游戏的快速教程。我在这将用一个名为 “Open Broadcaster Software Studio” 的软件,这或许是咱们所能找到最好的一种。
捕获设置
在顶层菜单中,咱们挑选 “File” → “Settings”,然后咱们挑选 “Output” 来设置要生成的文件的选项。这儿咱们能够设置想要的音频和视频的比特率、新创建的文件的方针途径和文件格局。这上面还供给了大略的质量设置。
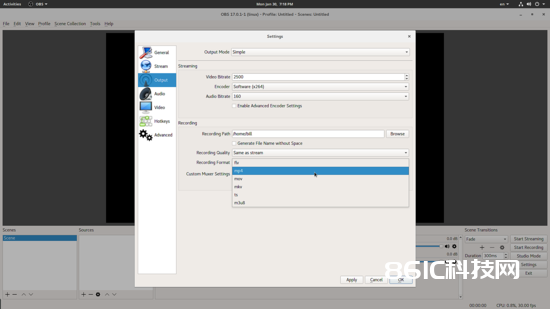
假如咱们将顶部的输出形式从 “Simple” 更改为 “Advanced”,咱们就能够设置 CPU 负载,以操控 OBS 对体系的影响。依据所选的质量、CPU 才干和捕获的游戏,能够设置一个不会导致丢帧的 CPU 负载设置。你或许需要做一些实验才干找到最佳设置,但假如将质量设置为低,则不用太多设置。
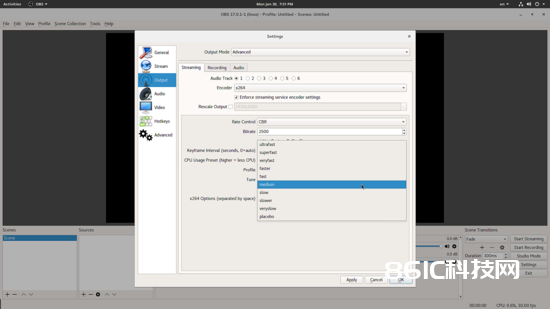
接下来,咱们转到设置的 “Video” 部分,咱们能够设置咱们想要的输出视频分辨率。留意缩小过滤(downscaling filtering )方法,由于它使终究的质量有所不同。
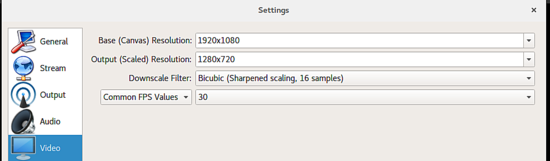
你或许还需要绑定热键以发动、暂停和中止录制。这特别有用,这样你就能够在录制时看到游戏的屏幕。为此,请在设置中挑选 “Hotkeys” 部分,并在相应的框中分配所需的按键。当然,你不用每个框都填写,你只需要填写所需的。
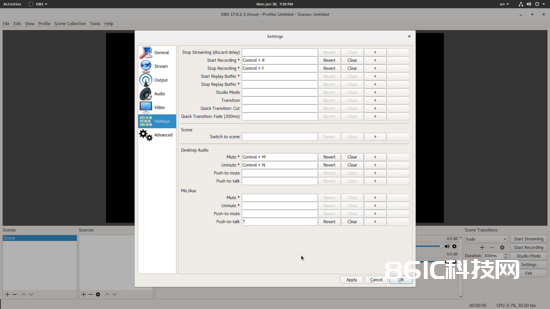
假如你对流式传输感兴趣,而不仅仅是录制,请挑选 “Stream” 分类的设置,然后你能够挑选支撑的 30 种流媒体服务,包含 Twitch、Facebook Live 和 Youtube,然后挑选服务器并输入 流密钥。
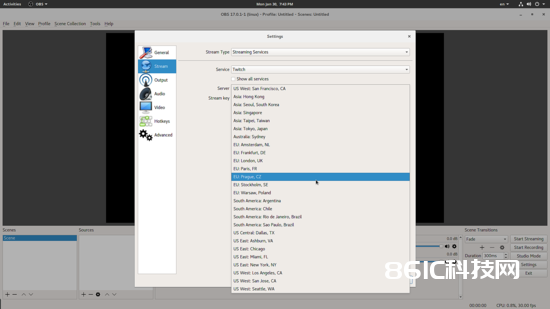
设置源
在左下方,你会发现一个名为 “Sources” 的框。咱们按下加号来增加一个新的源,它本质上便是咱们录制的媒体源。在这你能够设置音频和视频源,可是图画乃至文本也是能够的。
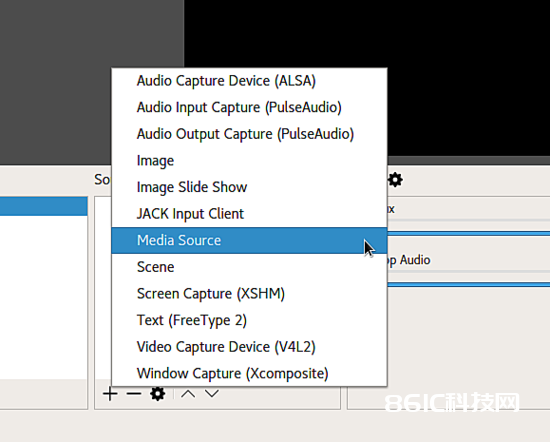
前三个是关于音频源,接下来的两个是图画,JACK 选项用于从乐器捕获的实时音频, Media Source 用于增加文件等。这儿咱们感兴趣的是 “Screen Capture (XSHM)”、“Video Capture Device (V4L2)” 和 “Window Capture (Xcomposite)” 选项。
屏幕捕获选项让你挑选要捕获的屏幕(包含活动屏幕),以便记载一切内容。如作业区更改、窗口最小化等。关于规范批量录制来说,这是一个合适的选项,它可在发布之前进行修改。
咱们来讨论别的两个。Window Capture 将让咱们挑选一个活动窗口并将其放入捕获监视器。为了将咱们的脸放在一个旮旯,视频捕获设备用于人们能够在咱们说话时能够看到咱们。当然,每个增加的源都供给了一组选项来供咱们完成咱们最终要的作用。
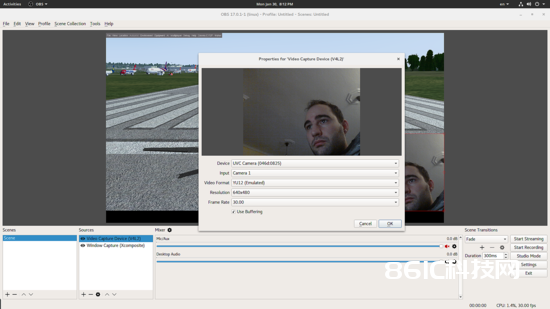
增加的来历是能够调整巨细的,也能够沿着录制帧的平面移动,因而你能够增加多个来历,并依据需要进行摆放,最终经过右键单击履行根本的修改使命。
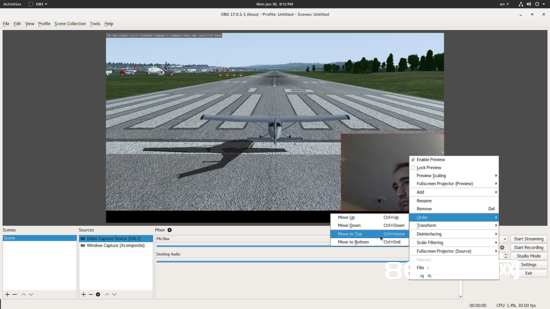
过渡
最终,假如你正在流式传输游戏会话时期望能够在游戏视图和自己(或任何其他来历)之间切换。为此,请从右下角切换为“Studio Mode”,并增加一个分配给另一个源的场景。你还能够经过撤销选中 “Duplicate scene” 并查看 “TransiTIons” 周围的齿轮图标上的 “Duplicate sources” 来切换。 当你想在简略谈论中显现你的脸部时,这很有协助。
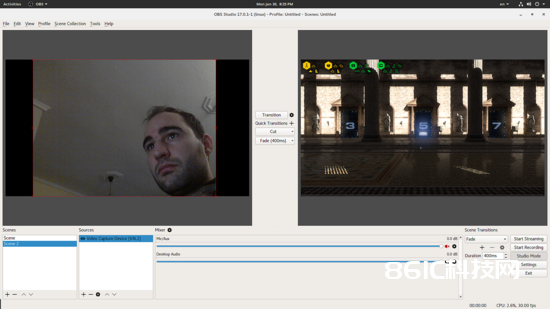
这个软件有许多过渡作用,你能够按中心的 “Quick TransiTIons” 周围的加号图标增加更多。当你增加它们时,还将会提示你进行设置。
总结
OBS Studio 是一个功用强大的免费软件,它作业安稳,运用起来适当简略直接,而且具有越来越多的扩展其功用的附加插件。假如你需要在 Linux 上记载而且/或许流式传输游戏会话,除了运用 OBS 之外,我无法想到其他更好的解决方案。那么你有其他相似东西的经历么?